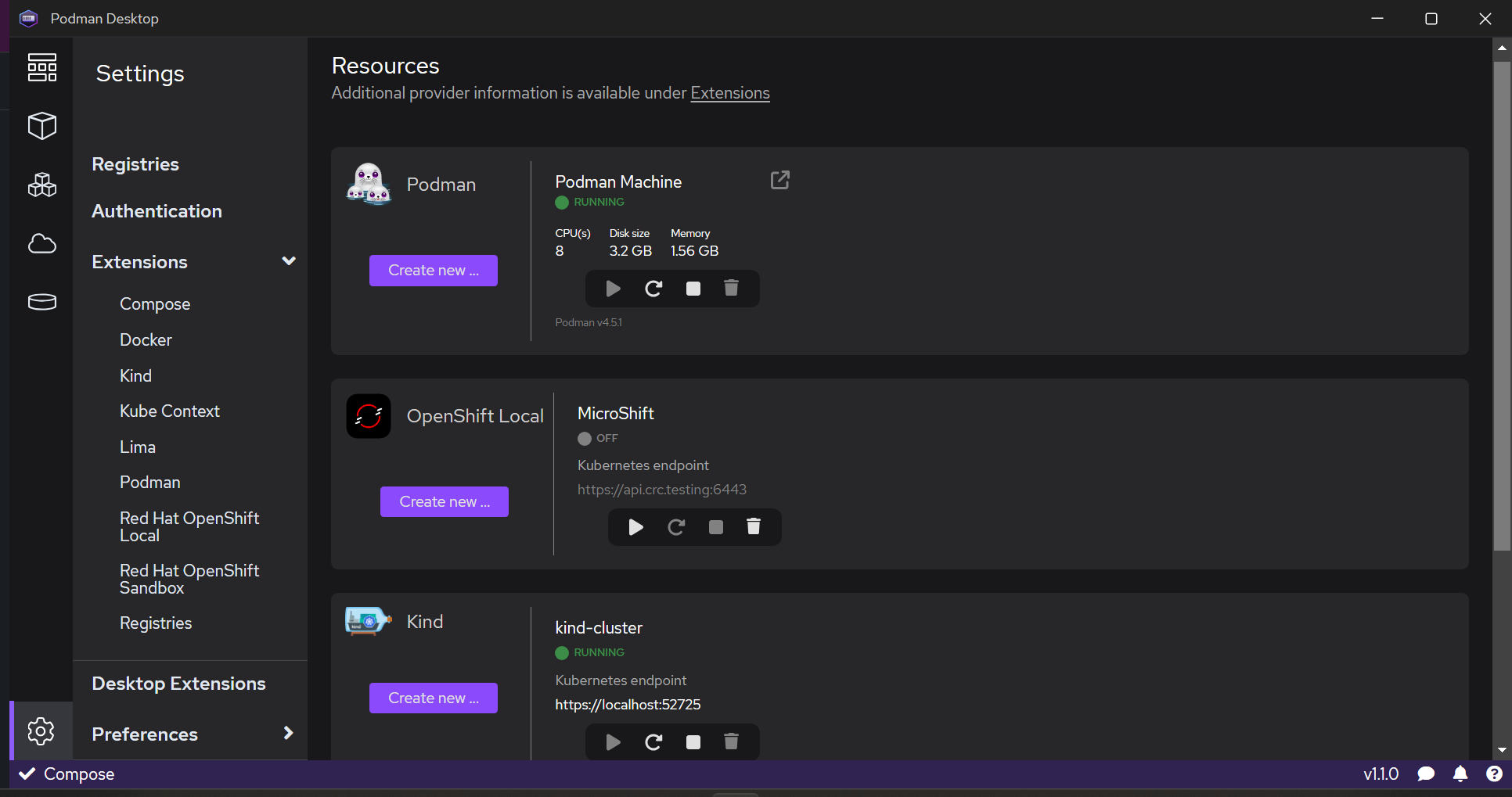$ redis-cli $ SET hello podman $ GET hello
Podman Desktop 1.1
Fabrice Flore-Thebault
Challenging movements between local developer environments and production deployments
Why: current challenges
Vision: simplifying the onboarding
Introducing Podman Desktop 1.1 Community Edition
Containers and Kubernetes for Application Developers
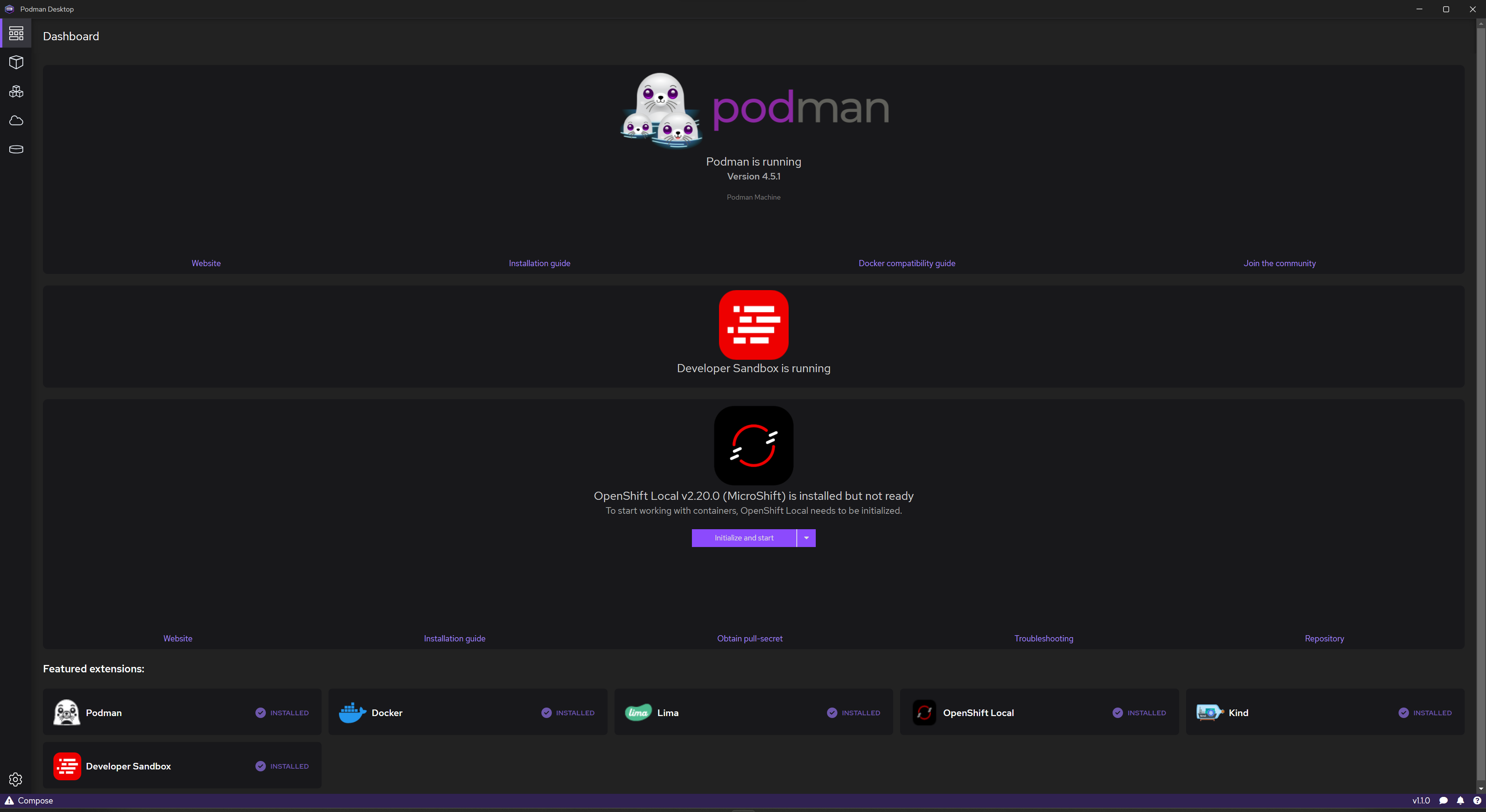
Podman, Kubernetes, OpenShift Local
Install and run anywhere: Windows, macOS and Linux
Keep up-to-date
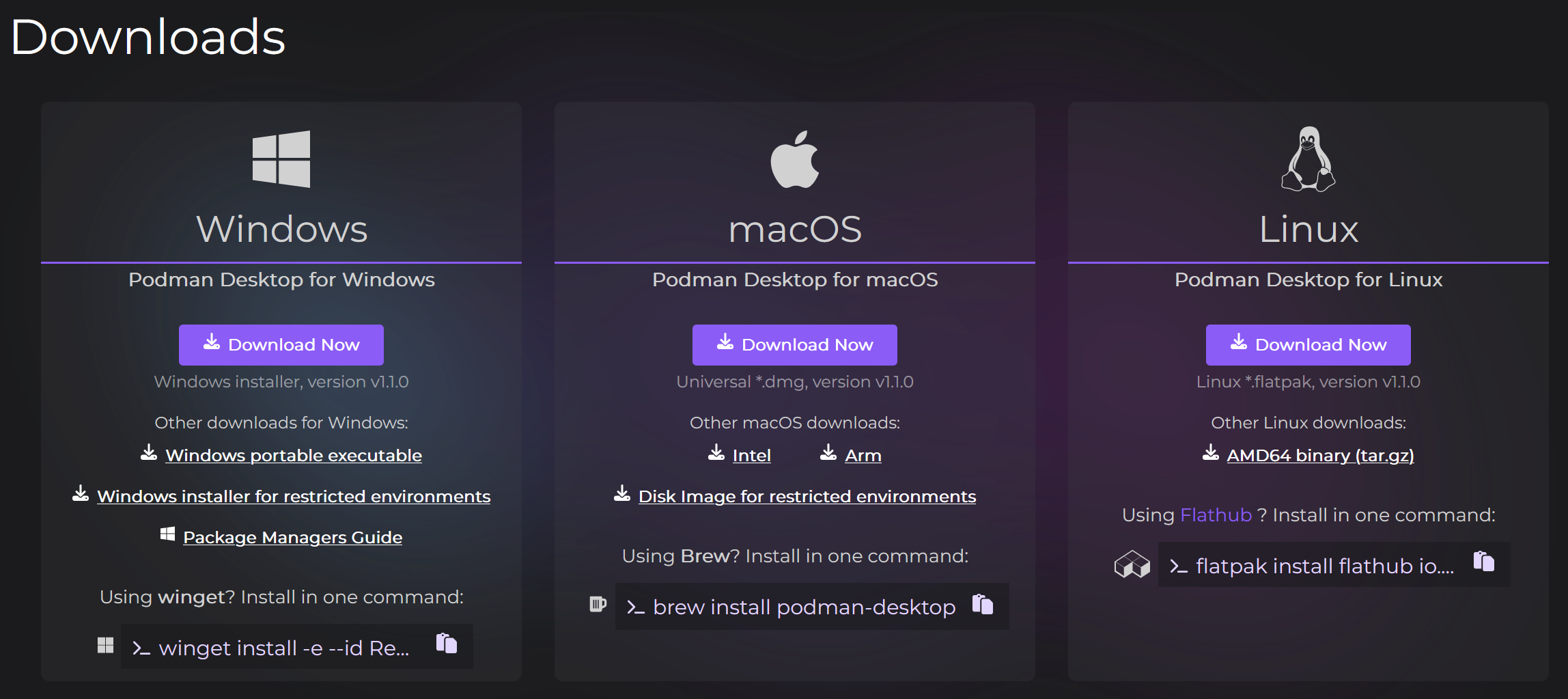
Containers and pods
Build, run, manage
Pods in your container engine
Multiple container engines
Compatible with Docker Compose
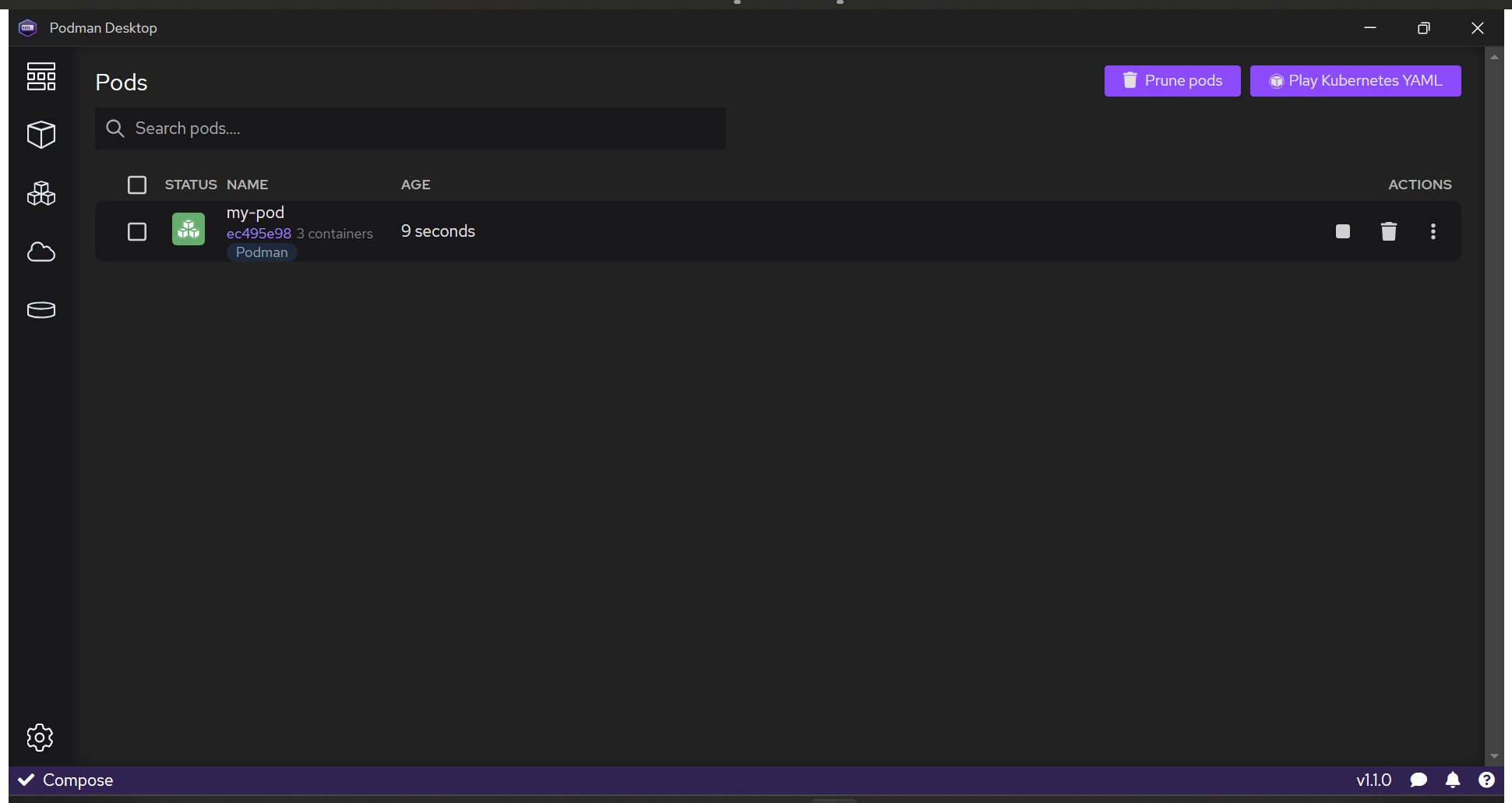
Ready for the enterprise
VPN and proxy
Image registry
Install in a restricted environment
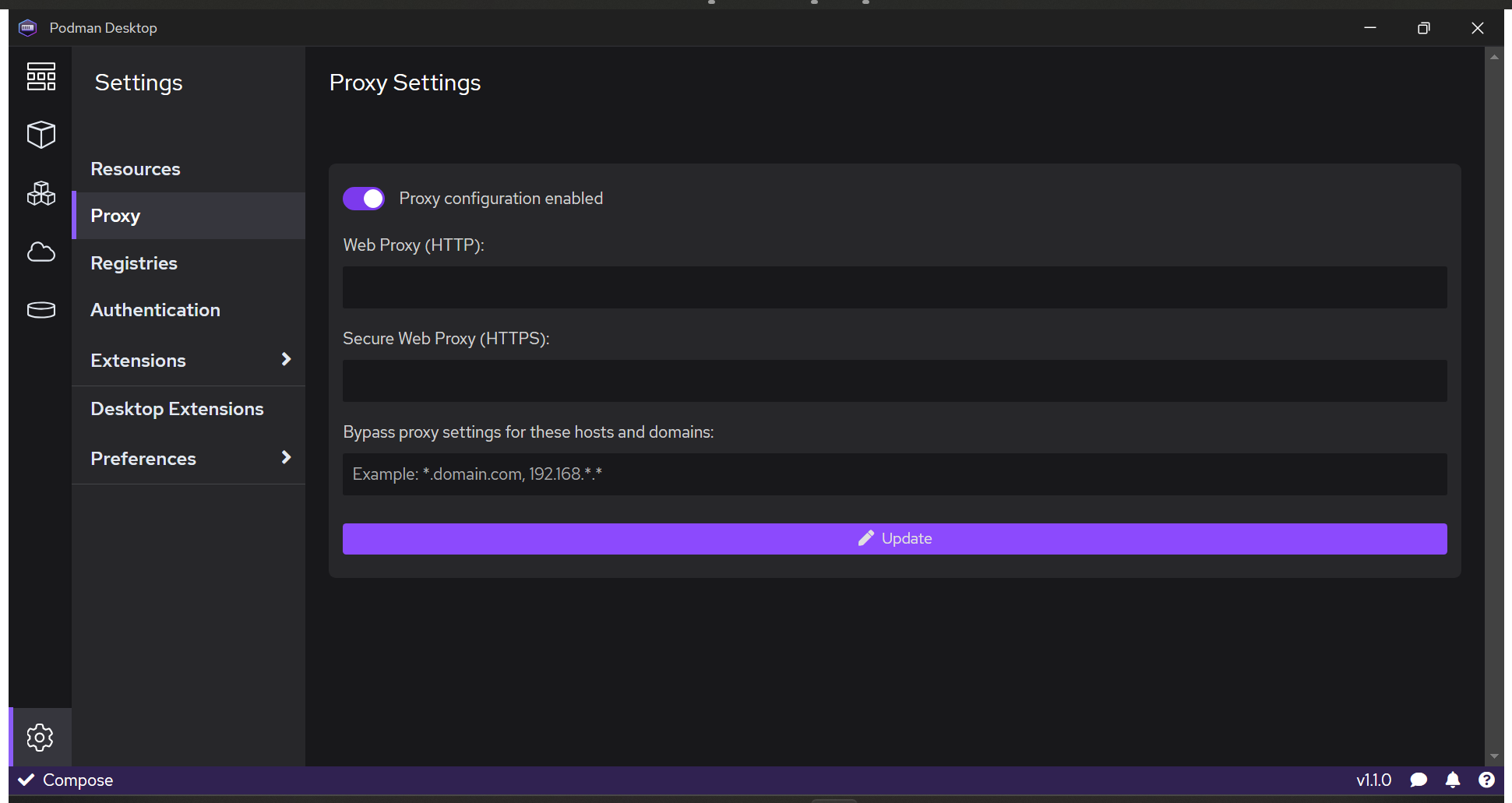
Bridge between local and remote
Connect and deploy to remote OpenShift/Kubernetes clusters
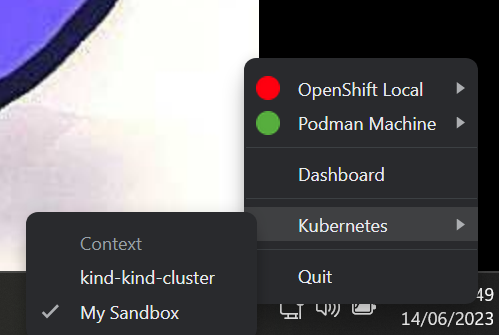
The basics
Creating a Podman machine (On Windows and macOS).
Pulling an image.
Starting a container.
Building an image.
Initializing and running Podman
Windows or macOS.
Podman (binary) is installed.
Go to Dashboard.
On the Podman tile, click Initialize and start.
Go to Settings > Resources.
On the Podman tile, your Podman Machine is running.
The Restart and Stop buttons are active.
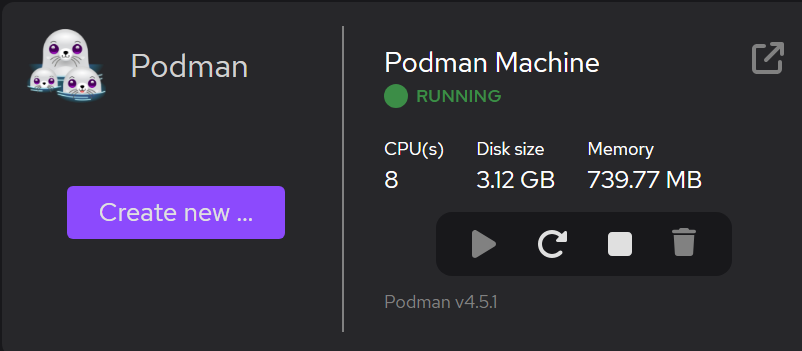
Initializing and running Podman
Initializing and running a Podman machine with root privileges
Go to Settings > Resources.
On the Podman tile, click Create new.
Machine with root privileges: set to Enabled.
Click Create.
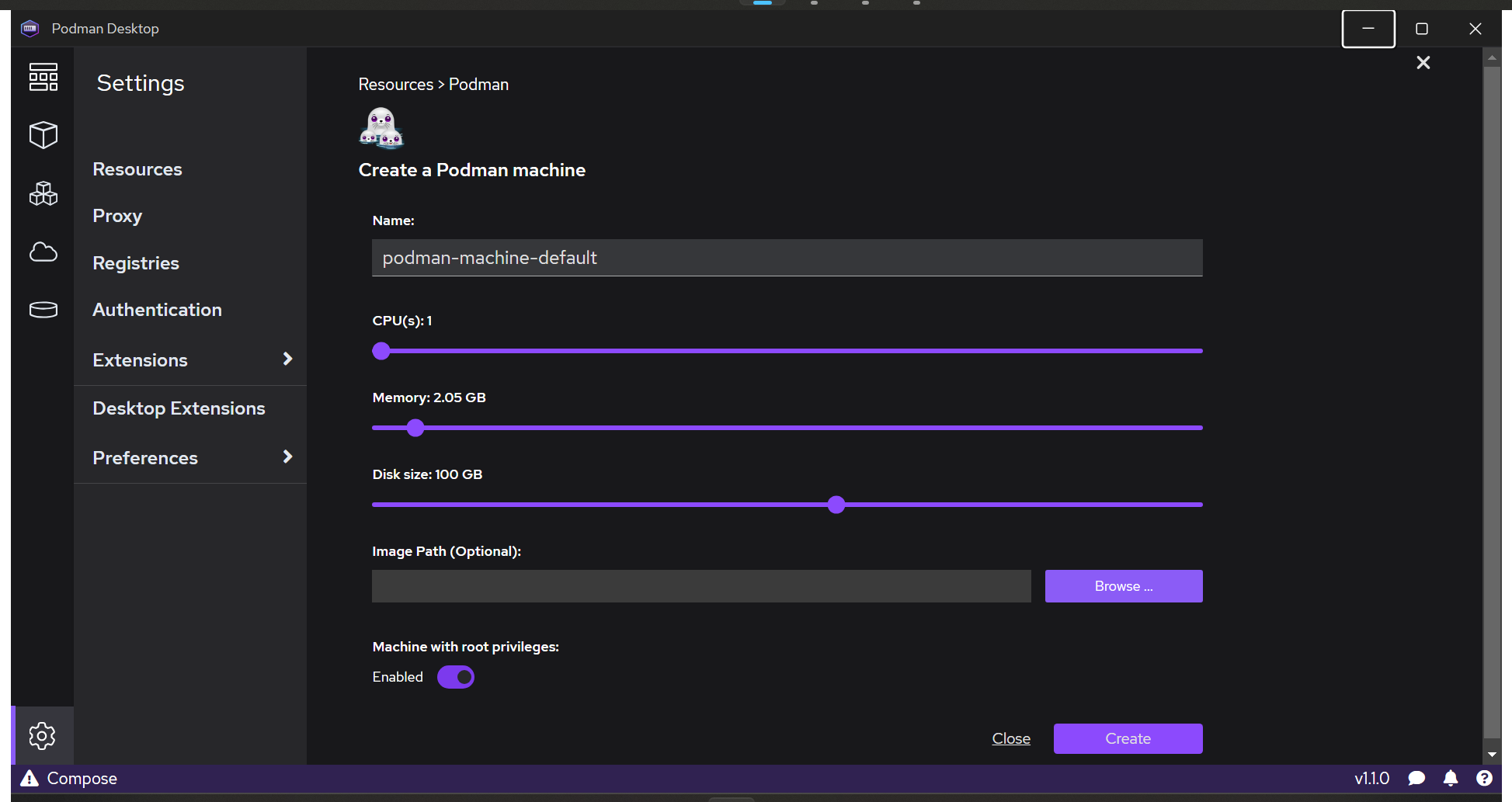
Pulling an image
Go to Images.
Pull an image.
Image to Pull: enter:
redis.Click Pull image.
Click Done.
Go to Images.
Click the
docker.io/library/redisimage.Go to Summary.
Go to History.
Click the output area.
Enter
Ctrl + Fto search the content.
Go to Inspect.
Click the output area.
Enter
Ctrl + Fto search the content.
Pulling an image (screenshot)
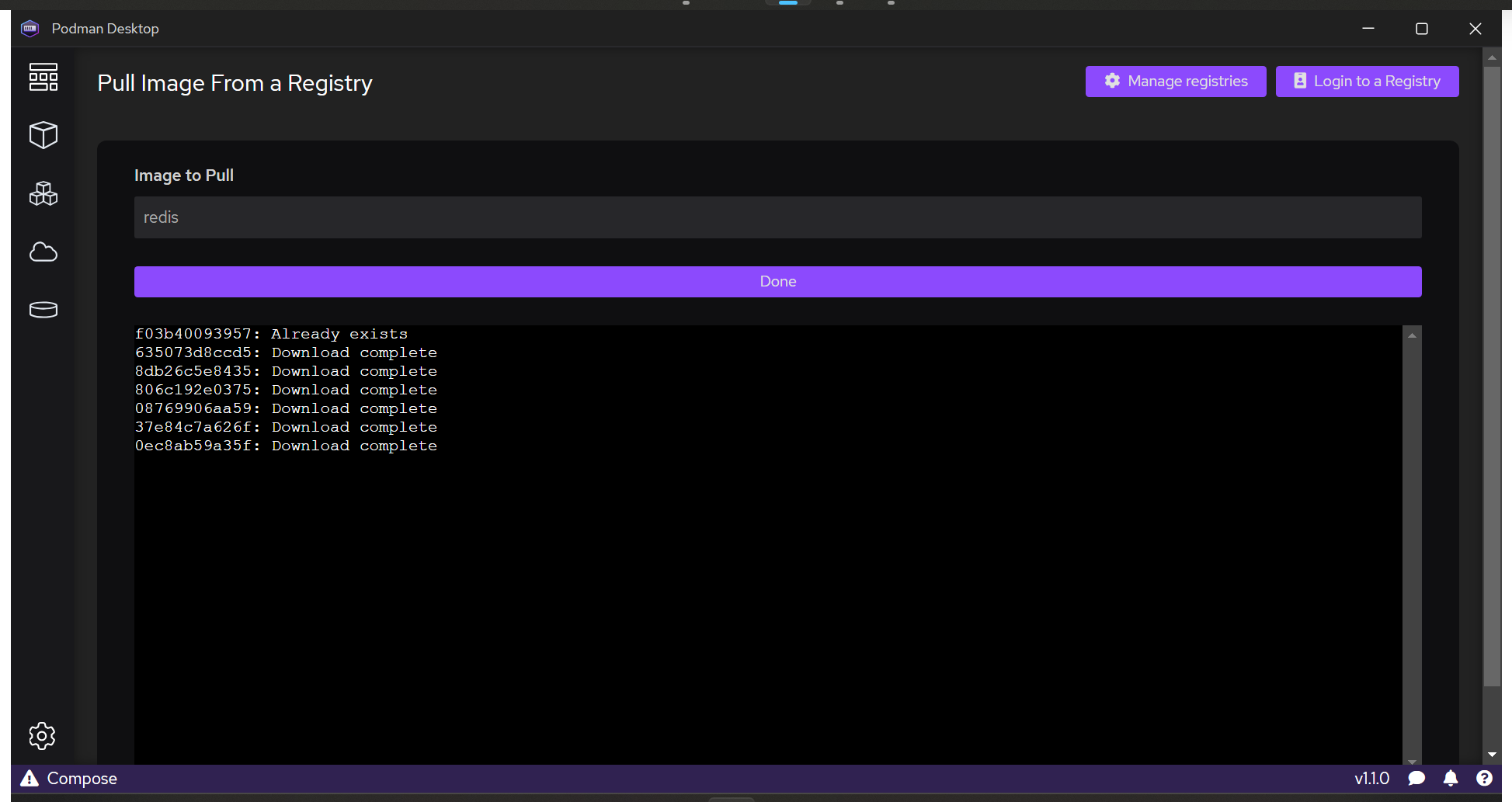
Pulling an image (screencast)
Pulling an image and starting a container
Starting a container
The Images list contains
docker.io/library/redis.
Go to Images.
On the
docker.io/library/redisline, click .In the Create a container screen, review the configuration:
Container name: enter
redis.
Click Start Container.
Go to Containers.
Click the redis container.
Go to Terminal.
Click the content area to activate the terminal.
Enter:
You see
redis-clianswer:"podman"
Starting a redis container (screenshot)
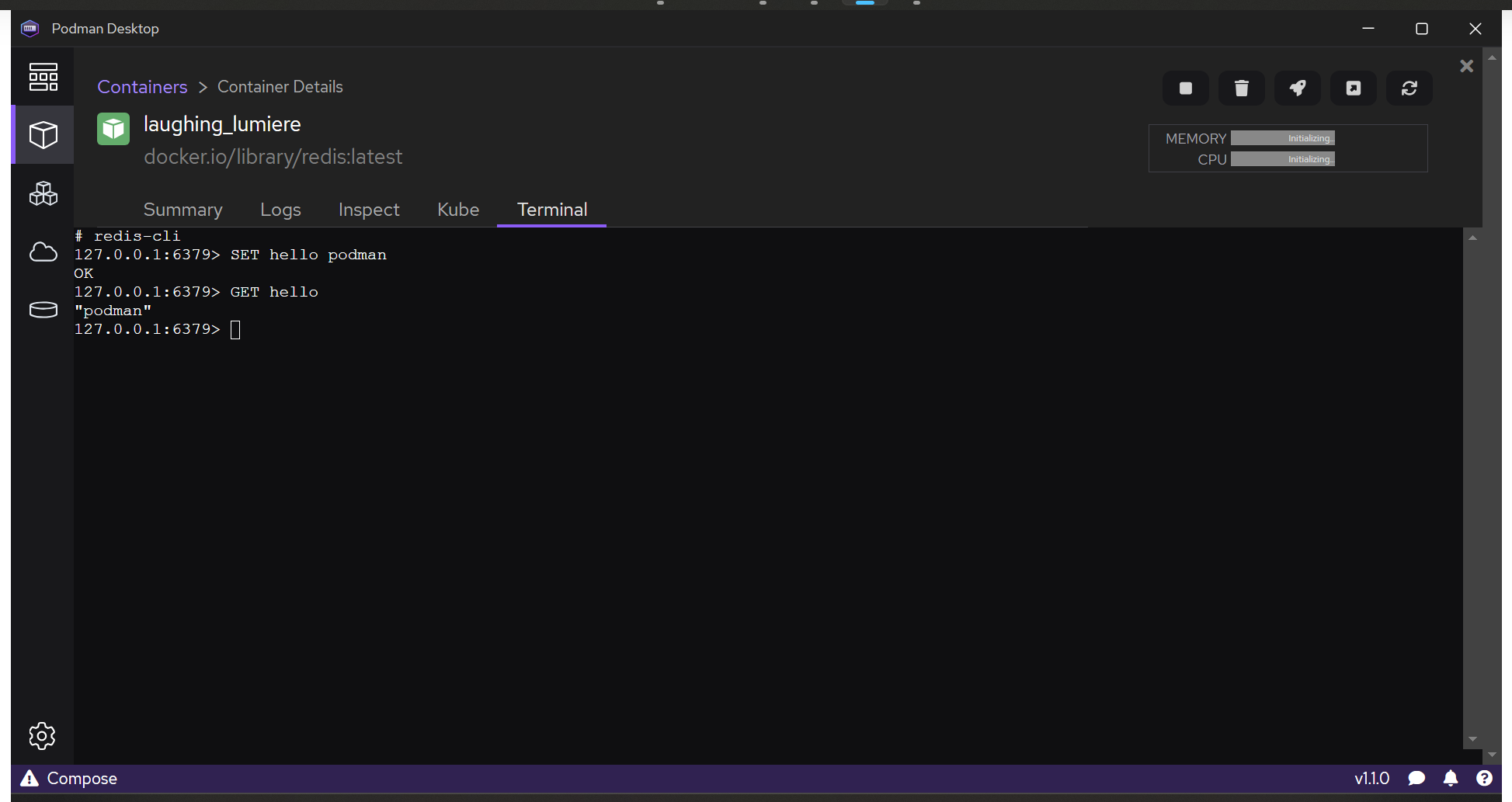
Starting a redis container (screencast)
Pulling an image and starting a redis container
Starting a container from an image that exposes a port
The Images list contains
docker.io/library/nginx.
Go to Images.
Pull an image.
Enter:
nginx.Start container.
Go to Containers.
Click the container based on the nginx image.
Click Open Browser.
Your browser opens http://localhost:9000 and displays:
Welcome to nginx!
Starting a nginx container (screenshot)
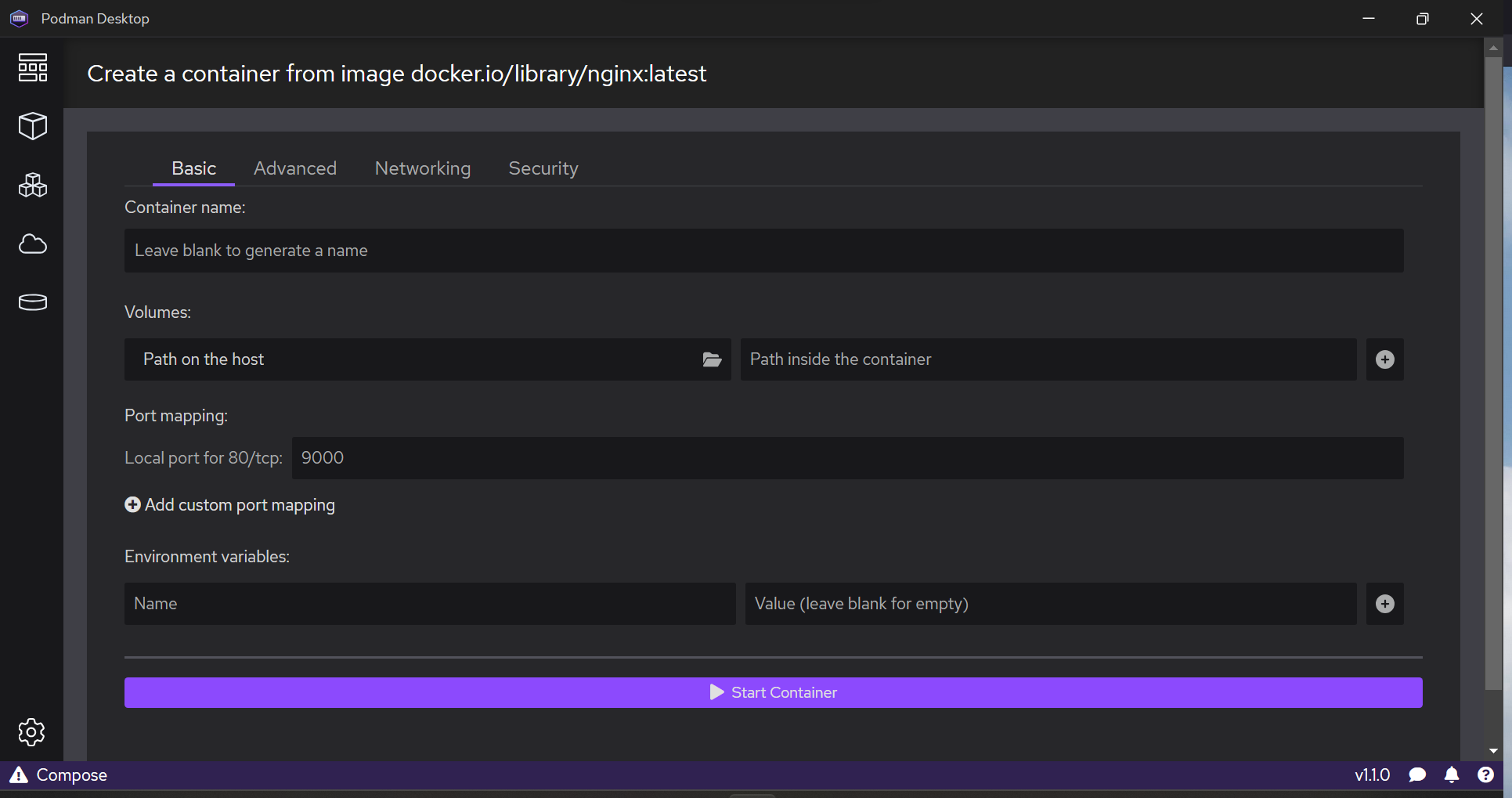
Starting a nginx container (screencast)
Building an image from Containerfile
A Containerfile or Dockerfile on your local filesystem.
Go to Images.
Click Build an image.
Containerfile path: select the Containerfile to build.
Image Name: enter your image name, such as
quay.io/themr0c/podman-desktop-demos.
Click Build.
Click Done.
Click the line with your image name.
You see the image Summary.
Click History.
Click the content area.
Enter
Ctrl + Fto search the content.Click Inspect.
Click the content area.
Enter
Ctrl + Fto search the content.Click .
You see the Create a container screen.
Building an image from Containerfile (screenshot)
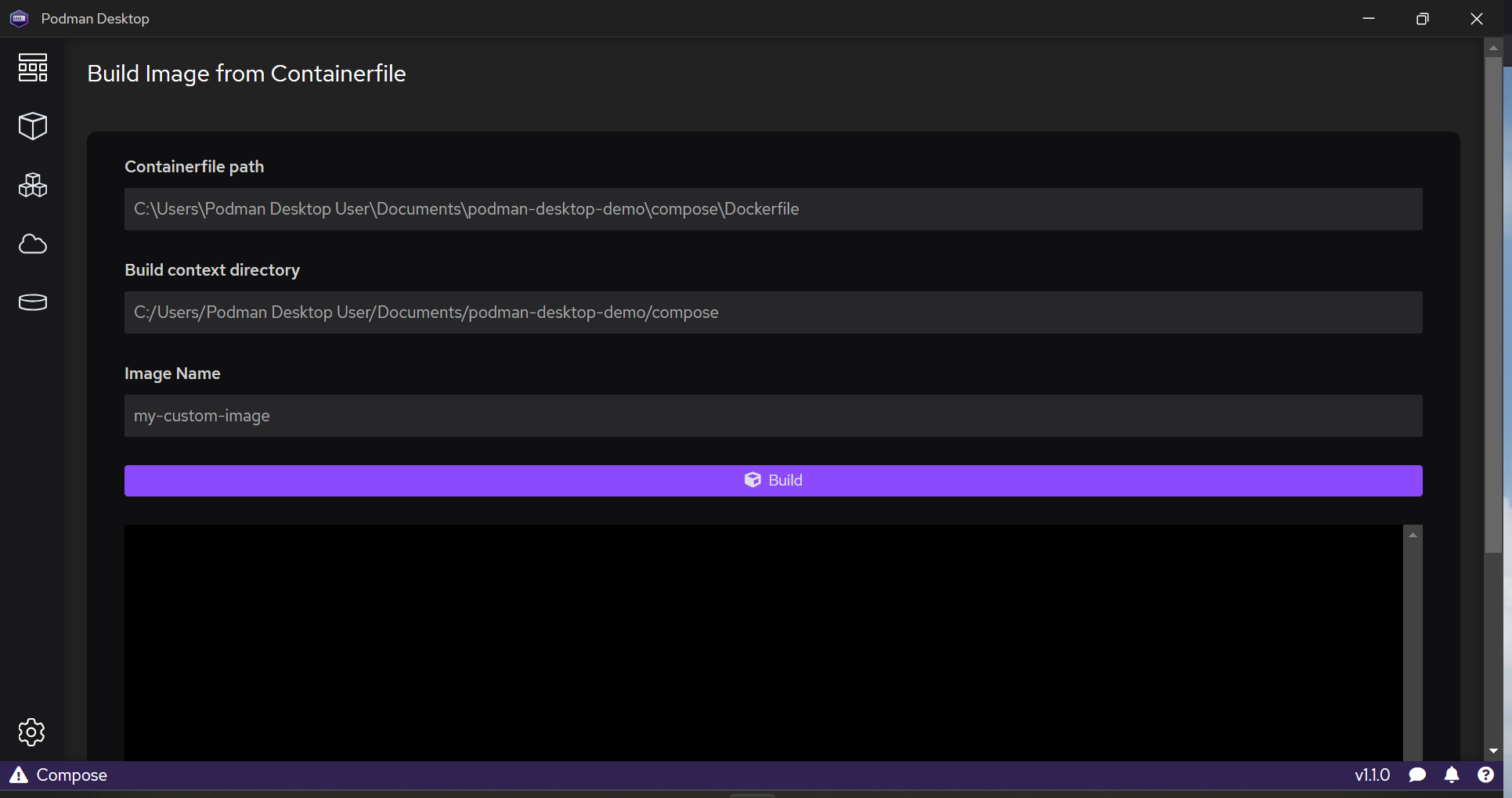
Building an image from Containerfile (screencast)
Support for OCI Registries
Configuring registries.
Pulling images.
Building and tagging images.
Pushing images.
Configuring a pre-configured registry
You have credentials on a pre-configured image registry:
Red Hat Quay
Docker Hub
GitHub
Google Container registry
(For the verification) Image built with the fully qualified name, such as
quay.io/themr0c/podman-desktop-demos.
Go to Settings > Registries.
On your registry line, click Configure.
User name: Enter your user name.
Password: Enter your password or OAuth secret.
Go to Images
Click .
The contextual menu has a Push Image entry.
Configuring a registry (screenshot)
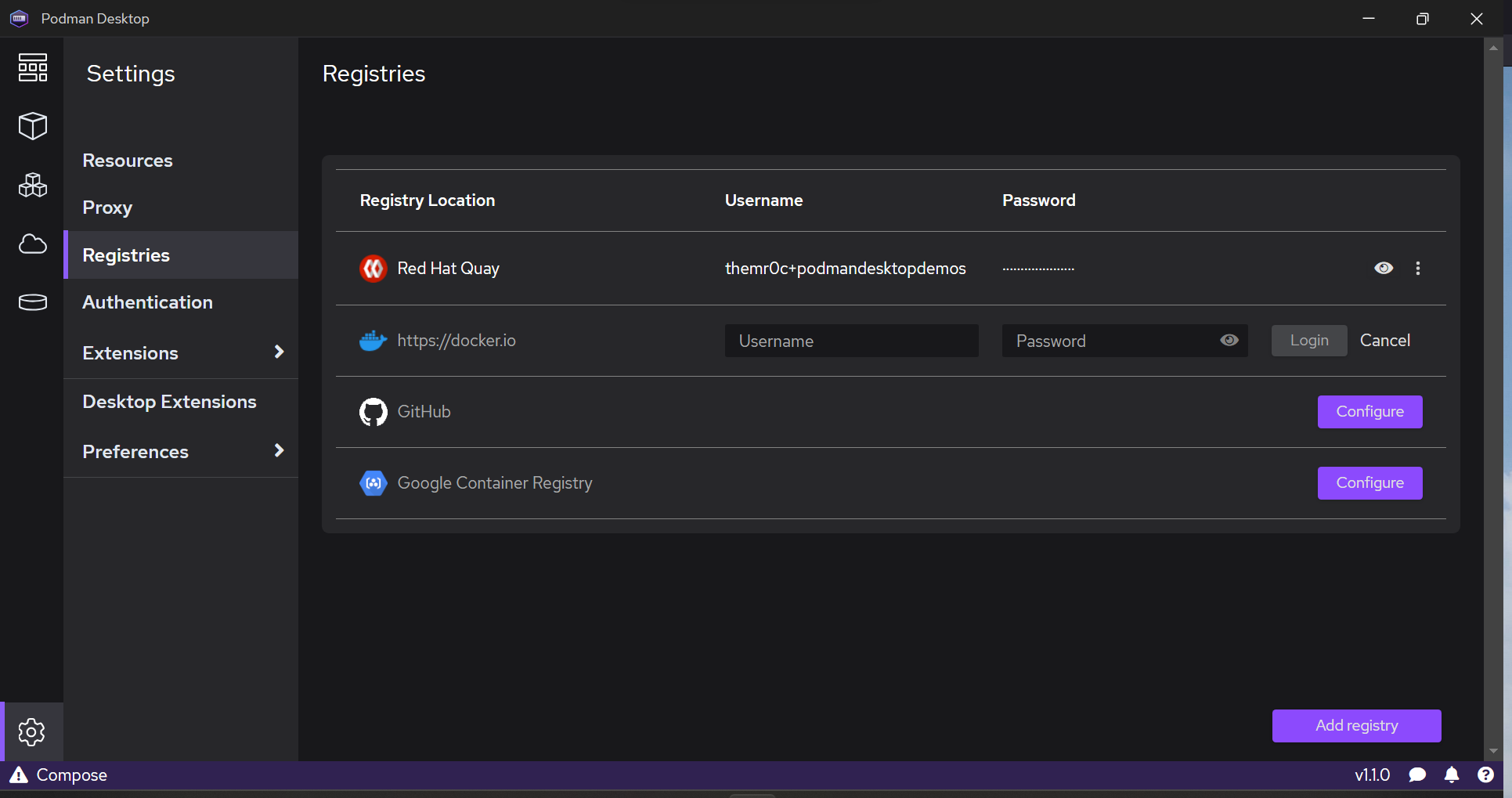
Configuring a registry and pushing an image to the registry (screencast)
Pushing an image to a registry
Registry is configured.
Image built with the fully qualified name, such as
quay.io/themr0c/podman-desktop-demos.
Go to Images.
On your image line, click > Push image.
Select the Image tag for your registry, such as
quay.io/themr0c/podman-desktop-demos.Click Push image.
Click Done.
Go to your container registry, and find your image.
Pushing an image context menu
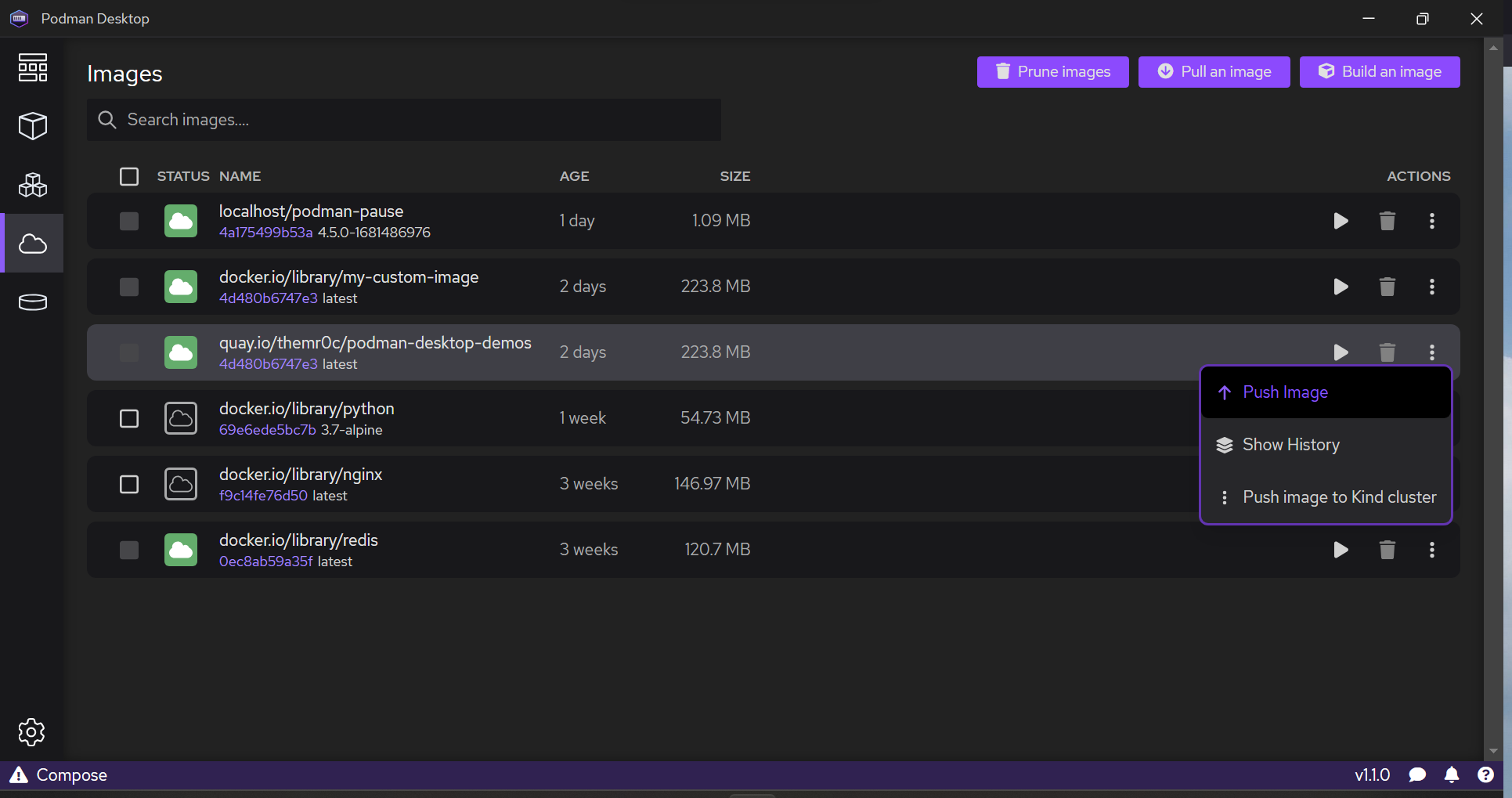
Pushing an image: selecting image tag
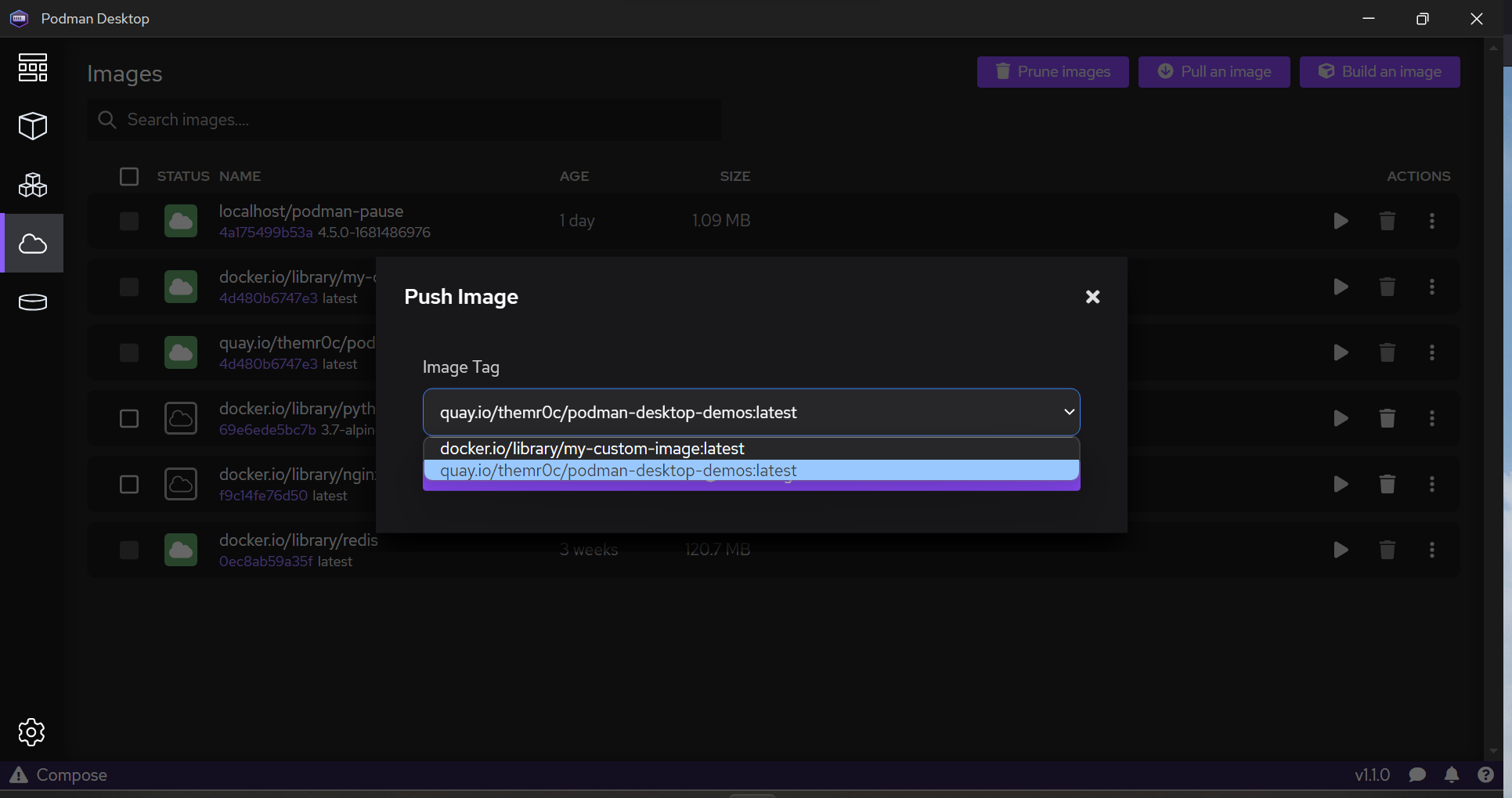
Podman pods
Selecting containers to run in a pod.
Generating Kubernetes YAML from a pod.
Starting a pod from a Kubernetes YAML file.
Selecting containers to run in a pod
Two containers (running or stopped):
redisfrom image:quay.io/centos7/redis-5-centos7:latestpython-appfrom image:quay.io/slemeur/python-app:latest
Go to Containers.
Click the checkbox in the container line for
redisandpython-app.Click .
Copy containers to a pod:
Name of the pod: enter
python-app-pod.All selected ports will be exposed:
Select
python-app.Unselect
redis.
Click Create Pod.
Go to Pods.
Click
python-app-pod.Go to Logs: see the combined logs from the two containers.
Go to Summary: see the containers.
Click
python-app-podified.Click .
Your browser opens http://localhost:8080 and displays Hello World! I have been seen 1 times.
Go to Containers: see the running containers.
Selecting containers to run in a pod (screencast)
Selecting containers to run in a pod (screencast)
Selecting containers to run in a pod (screencast)
Generating Kubernetes YAML from a pod
A pod.
Go to Pods.
Click the pod.
Go to Kube.
Select and copy all the content.
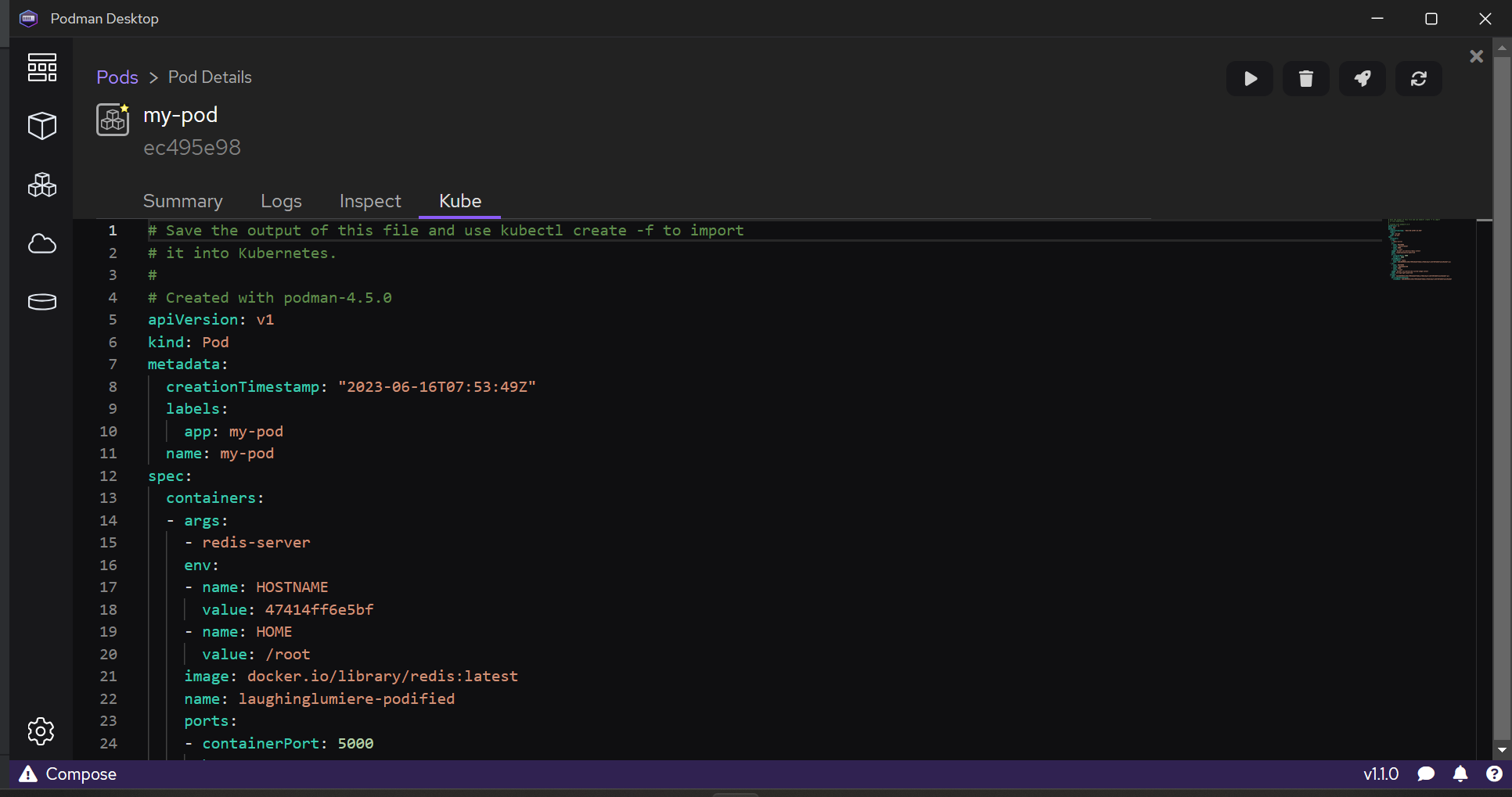
Starting a pod from a Kubernetes YAML file
A Kubernetes YAML file on your local machine.
Go to Pods.
Click Play Kubernetes YAML.
Select file: select your Kubernetes YAML file (pods/redis-pod.yaml).
Select runtime: select Using a Podman container engine.
Click Play.
Click Done.
Go to Pods.
Click the pod you created.
Go to Logs
Go to Summary
Go to Inspect
Go to Terminal:
Enter:
redis-cli SET hello podman Get hello
See
"podman".
Starting a pod from Kubernetes YAML (screencast)
Podman Desktop extensions
Podman
Docker
Lima
OpenShift Local
Kind
Developer Sandbox
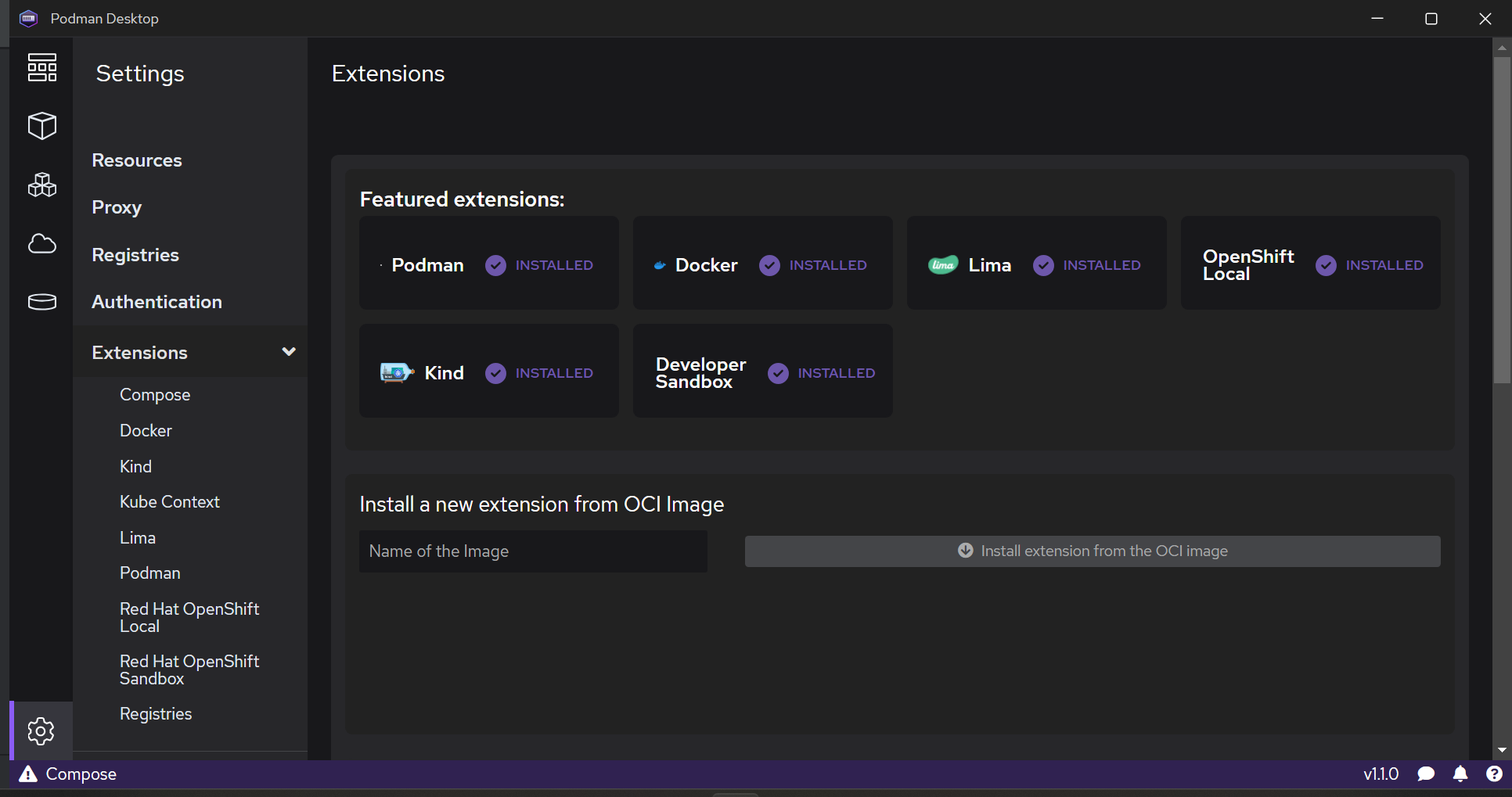
Installing software from Podman Desktop
Podman
Kind
OpenShift Local
Docker Compose
Docker extensions
Choosing a Kubernetes distribution
Developer Sandbox
Installing Developer Sandbox
Configuring Developer Sandbox
Deploying a pod to Developer Sandbox (screencast)
OpenShift Local
Installing OpenShift Local (screencast)
Playing Kubernetes YAML on OpenShift Local
Deploying to OpenShift Local
Pushing an image to OpenShift Local
Kind
Podman with root privileges.
In the status bar, click on Kind
Follow the prompts to install the
kindCLI.Go to Settings > Resources.
In the Kind tile, click on the Create new button.
Enable the ingress controller option, and click Create.
Creating a Kind cluster (screenshot)
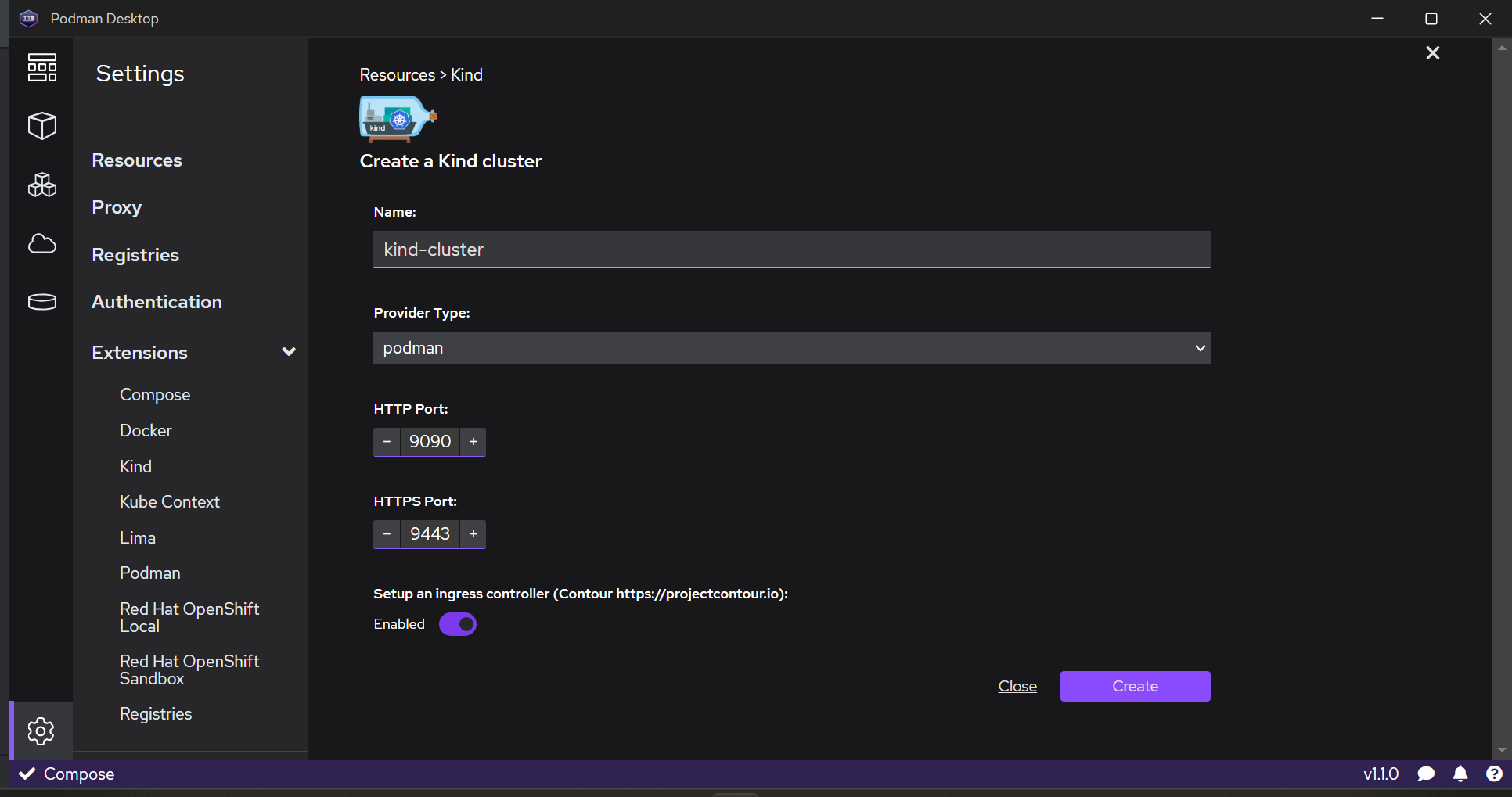
Kind in the resources screen